
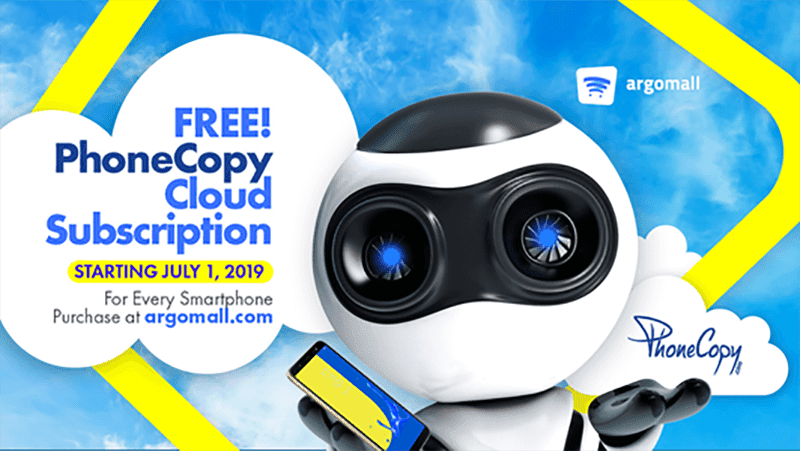
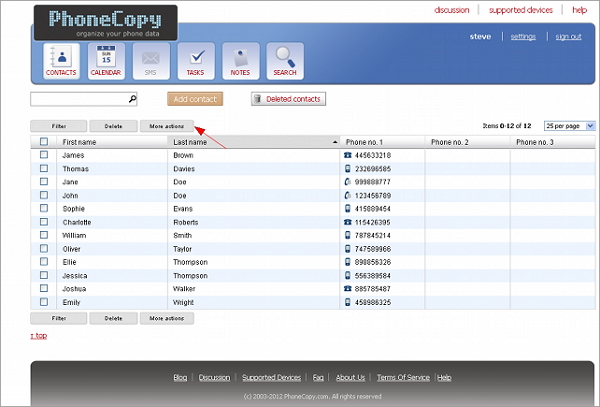
Enter the LAN IP address of the router in browser. Also, please connect your computer to the router (either wired or wirelessly).Ģ. Before logging-in to the router web GUI, please make sure the router is powered on and the LED light is on and stable. Connect your computer to the router via wired connection.įollow the steps below to login to the web GUI:ġ. XT9 is model name. You can find it on the label on the back of your router.Ī2: The device is wired connect to the routerĢ. You can find it on the label on the back of your router.Įxample 3: WiFi Name (SSID): ASUS_XX_XT9, XX refers to the last two digits of MAC address. Note: The location of labels for different models will vary.Įxample 1: 2.4G WiFi Name(SSID): ASUS, 5G WiFi Name(SSID): ASUS_5G. You can find it on the label on the back of your router.Įxample 2: WiFi Name (SSID): ASUS_XX, XX refers to the last two digits of 2.4GHz MAC address.
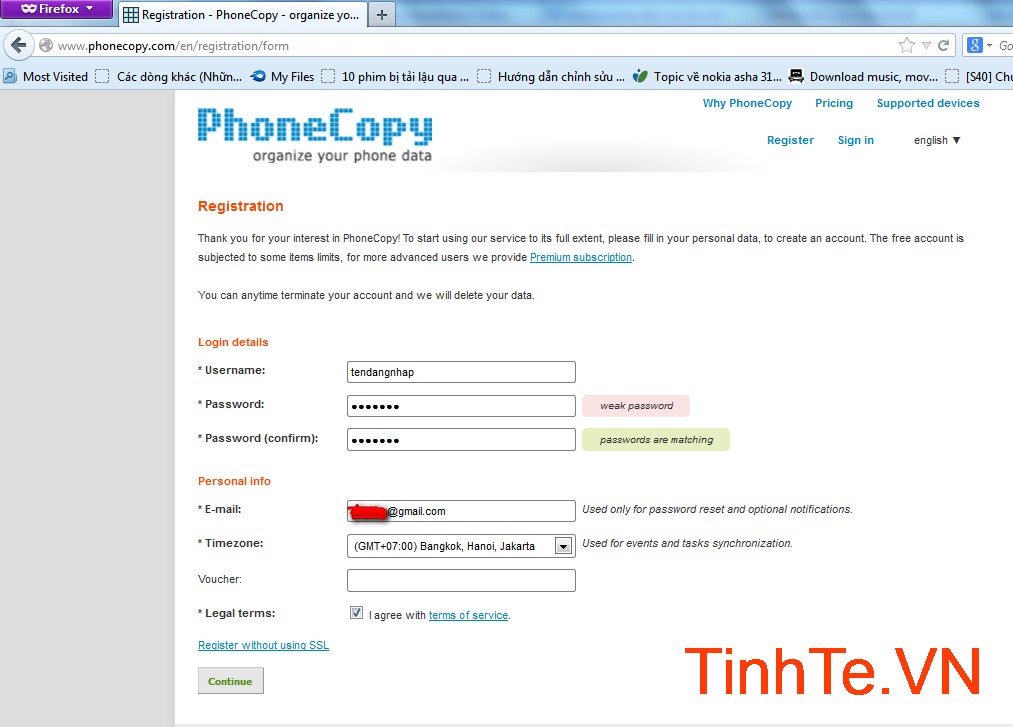
Default Network name (SSID) shown on the product label on the back side of the router. Connect to Router's default Network name (SSID): ASUS_XX.
#Phonecopy login how to
If you want to set up the router through the ASUS Router App, please refer to How to set up ASUS Wi-Fi router via ASUS Router App? (QIS, Quick Internet Setup)Ī1: The device is wireless connect to the router.Ģ. This article describes how to connect to ASUS router using a browser( Web GUI).Ī1: The device is wireless connect to the router, please refer here.Ī2: The device is wired connect to the router, please refer here. You can set up your wireless router by wiredor wireless. To provide you more detailed instruction, you can also click ASUS Youtube video link below to know more about enter the router setting page(Web GUI) ※ NOTE: When you login to the Web GUI for the first time, you will be automatically directed to the Quick Internet Setup (QIS) page. How to enter the router setting page(Web GUI) (ASUSWRT) ?


 0 kommentar(er)
0 kommentar(er)
